
Excel ファイルを QuickSight にアップロードし可視化してみた
コーヒーが好きな emi です。
QuickSight は RDS や Redshift などのデータソースに接続してデータを可視化できるほか、手元のローカル端末などから以下のファイルをアップロードしてデータセットを作成することもできます。
- CSV および TSV - カンマ区切りおよびタブ区切りのテキストファイル
- ELF および CLF — 拡張ログファイルと共通ログファイル
- JSON – フラットまたは半構造化データファイル
- XLSX – Microsoft Excel ファイル
直近で特に Excel ファイルを使ってデータセットを作成する可能性が出てきたため、どんな感じになるか実際に検証してみました。
イメージ図
xlsx ファイルをアップロードしてデータセットを作成し、分析で可視化してダッシュボードを公開するまで実施します。
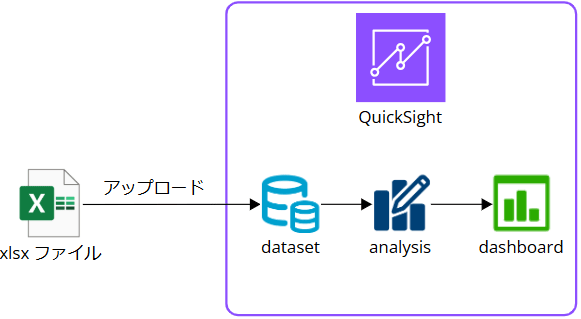
アップロードする Excel ファイルの中身
以下のブログで使用した CSV ファイルを、カンマ区切りで Excel ファイルに変更して使用しました。
CSV ファイルを Excel で開いてカンマ区切りで良い感じにする方法の参考
直接 CSV ファイルを Excel で開いていい感じになっていればいいのですが、たまにうまくいかないので、私は CSV ファイルのデータを全部コピーして Excel に貼り付け、カンマ区切りで調整しました。
1 行目がカラム名になっています。
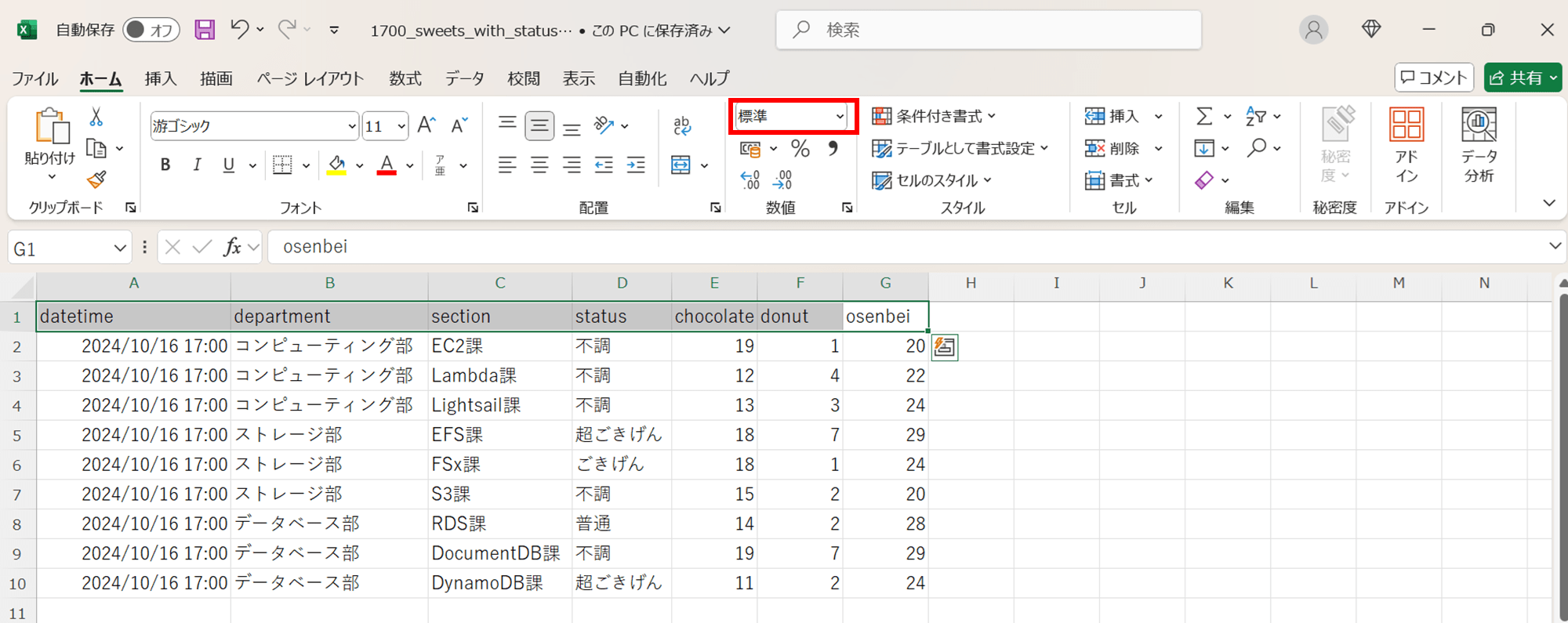
日時の列はユーザー定義型です。
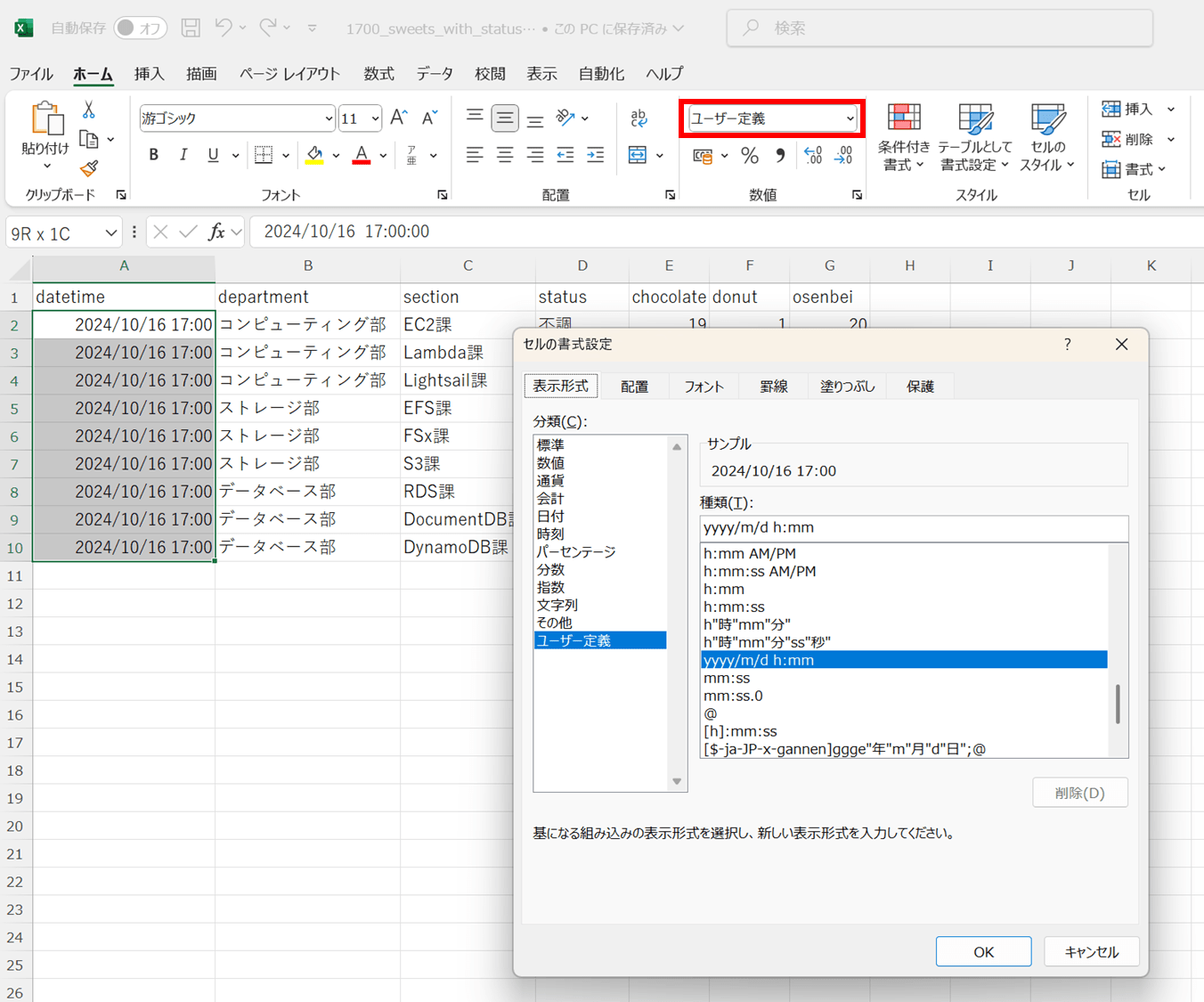
部名、課名、ステータスは標準です。
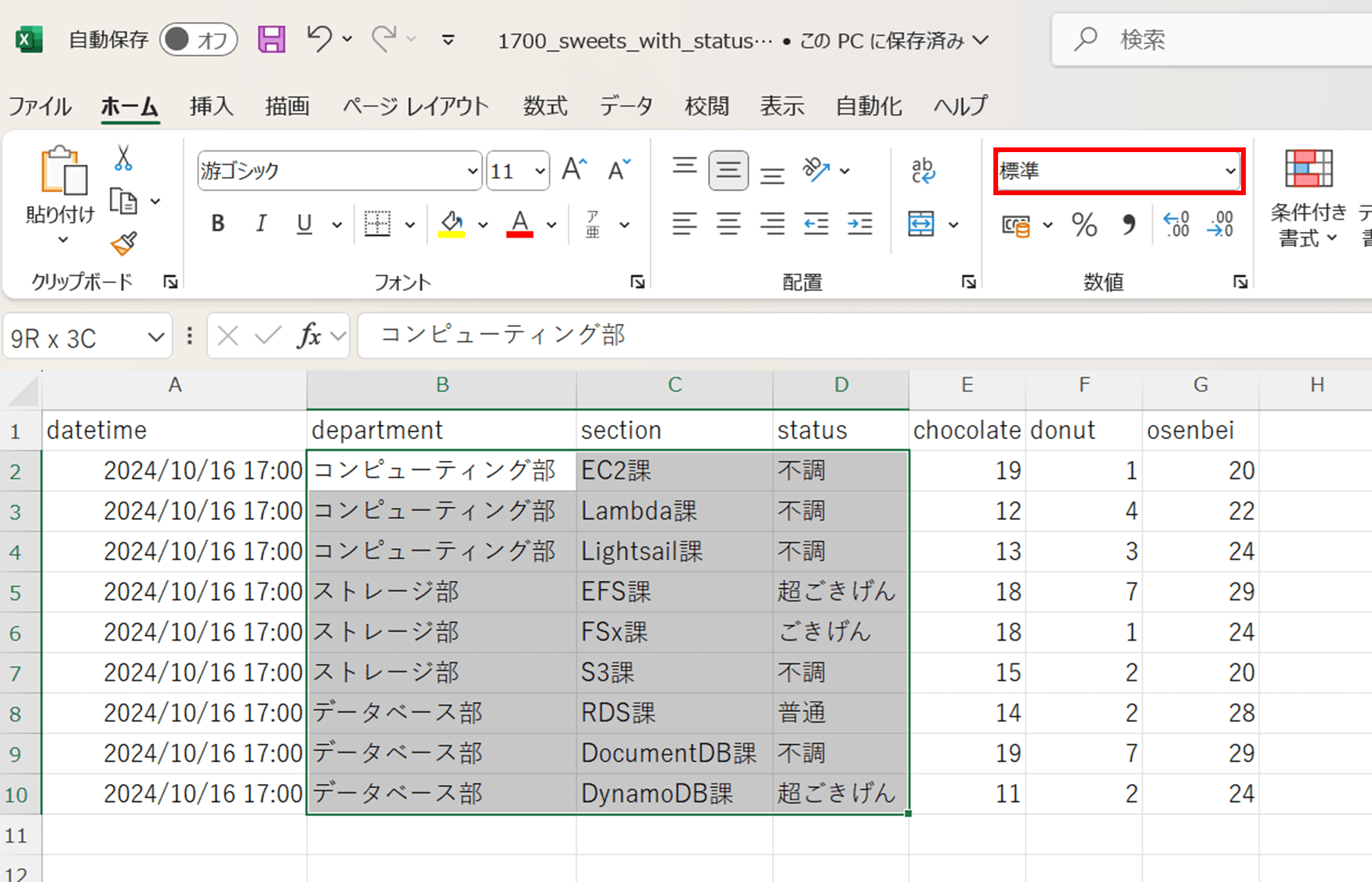
数字の部分も標準です。
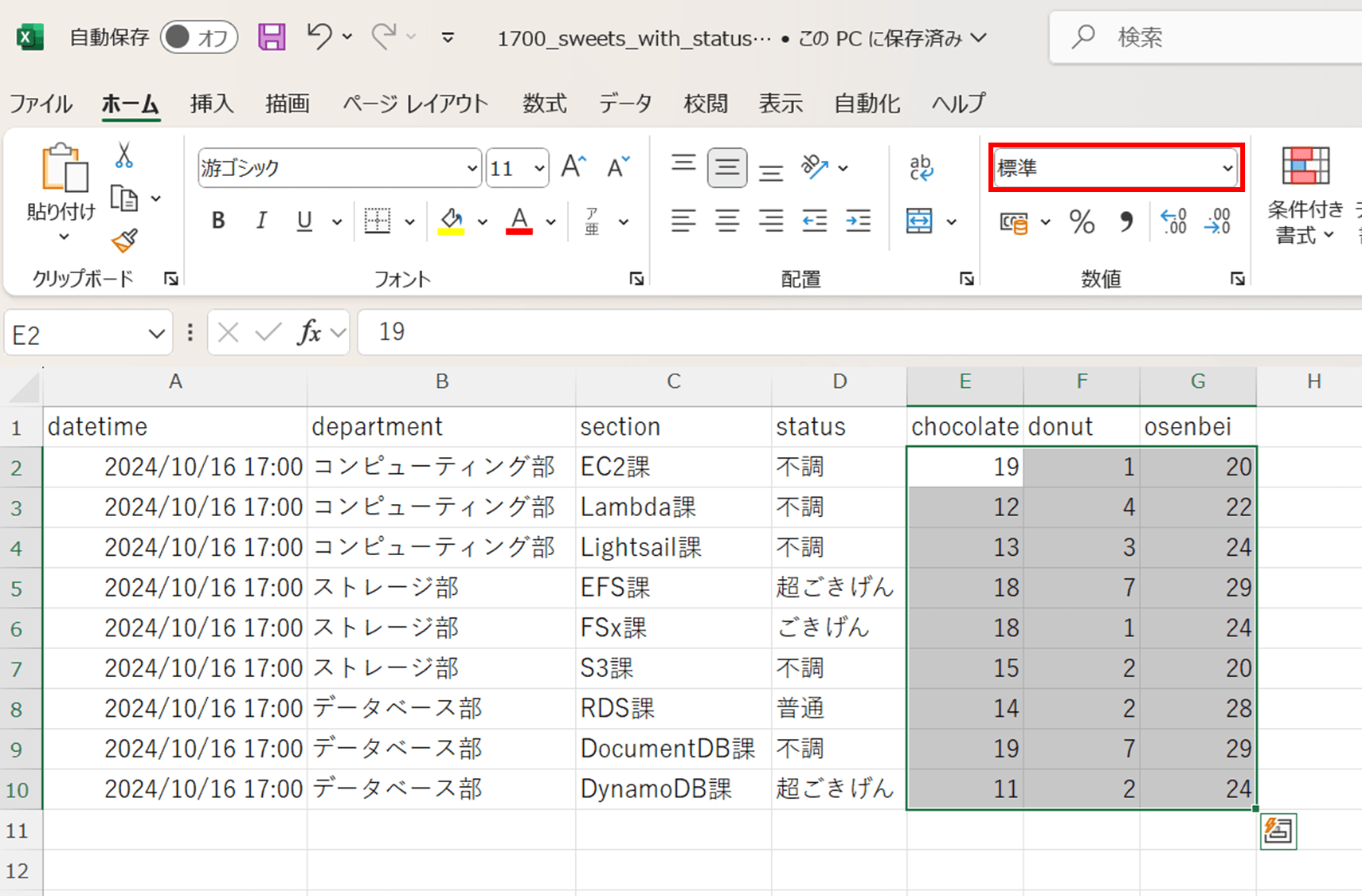
QuickSight にアップロードして可視化する
では QuickSight にアップロードして可視化していきます。新しいデータセットを作成します。
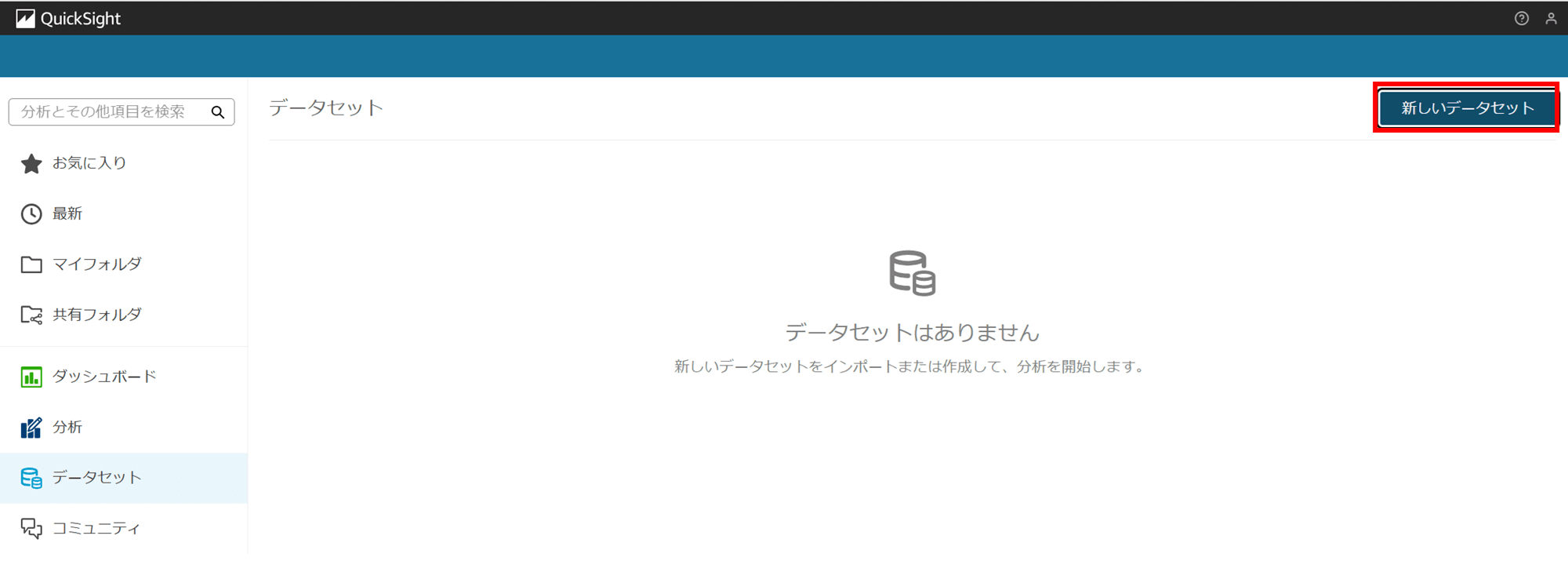
ファイルのアップロードから、Excel をアップロードしてシートをチェックします。データの編集/プレビューをクリックします。
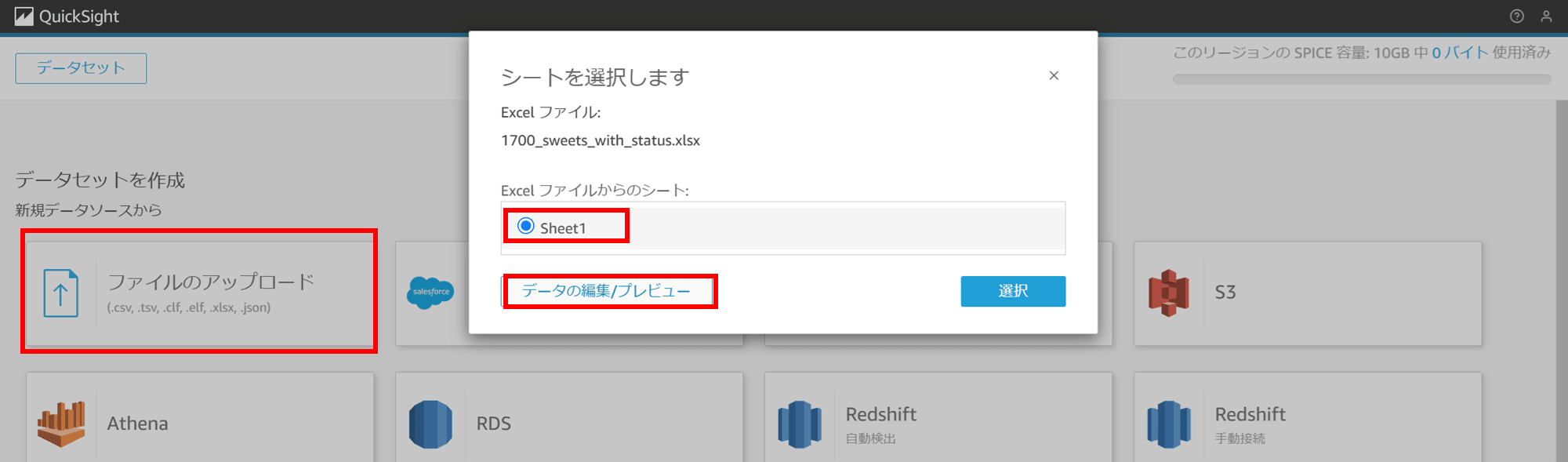
こんな感じでプレビューされました。
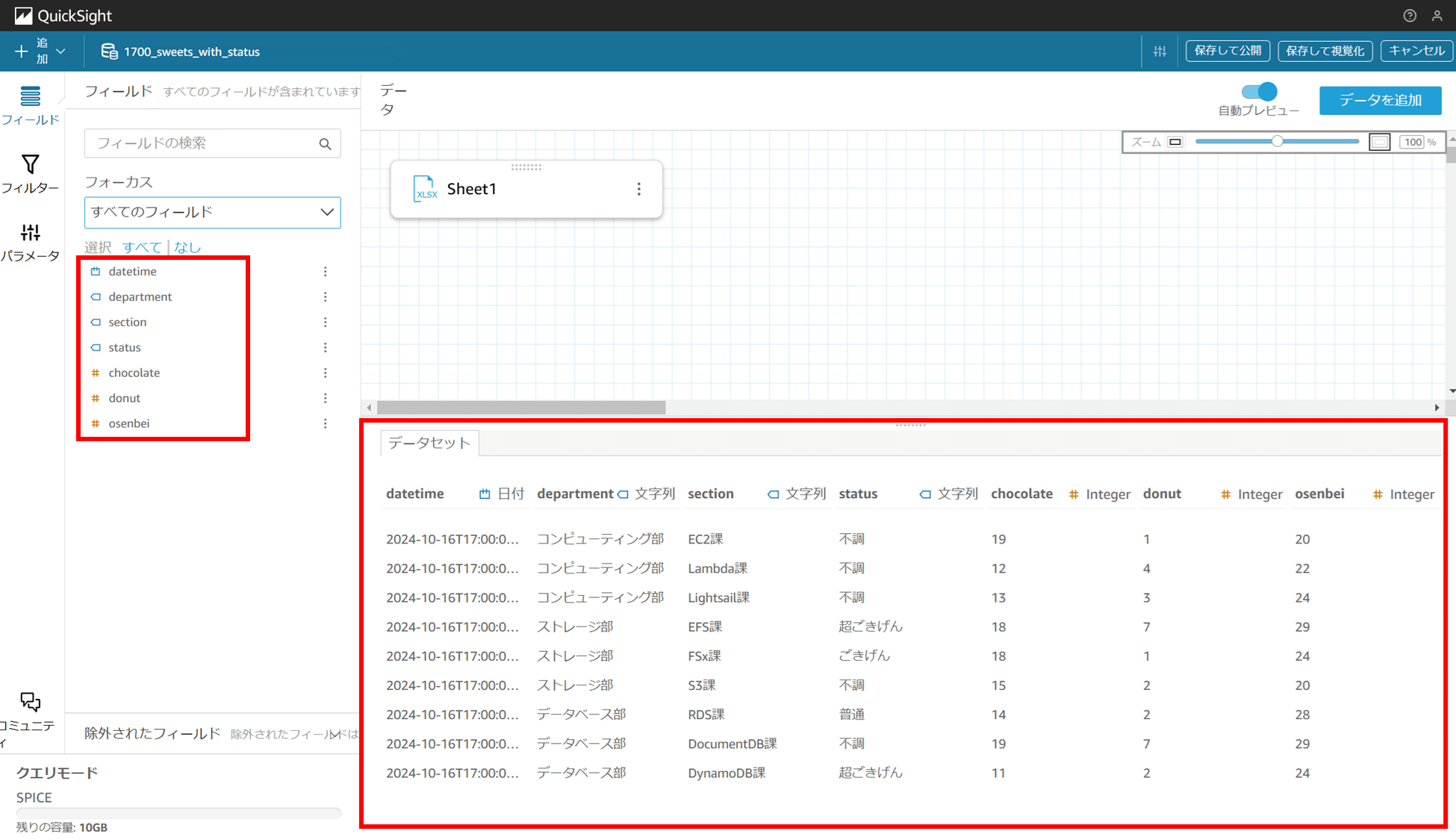
シート名は変更できそうです。
1 行目がカラム名になっていたのですが、ちゃんと解釈されました。データ型も解釈されていてすごいです。
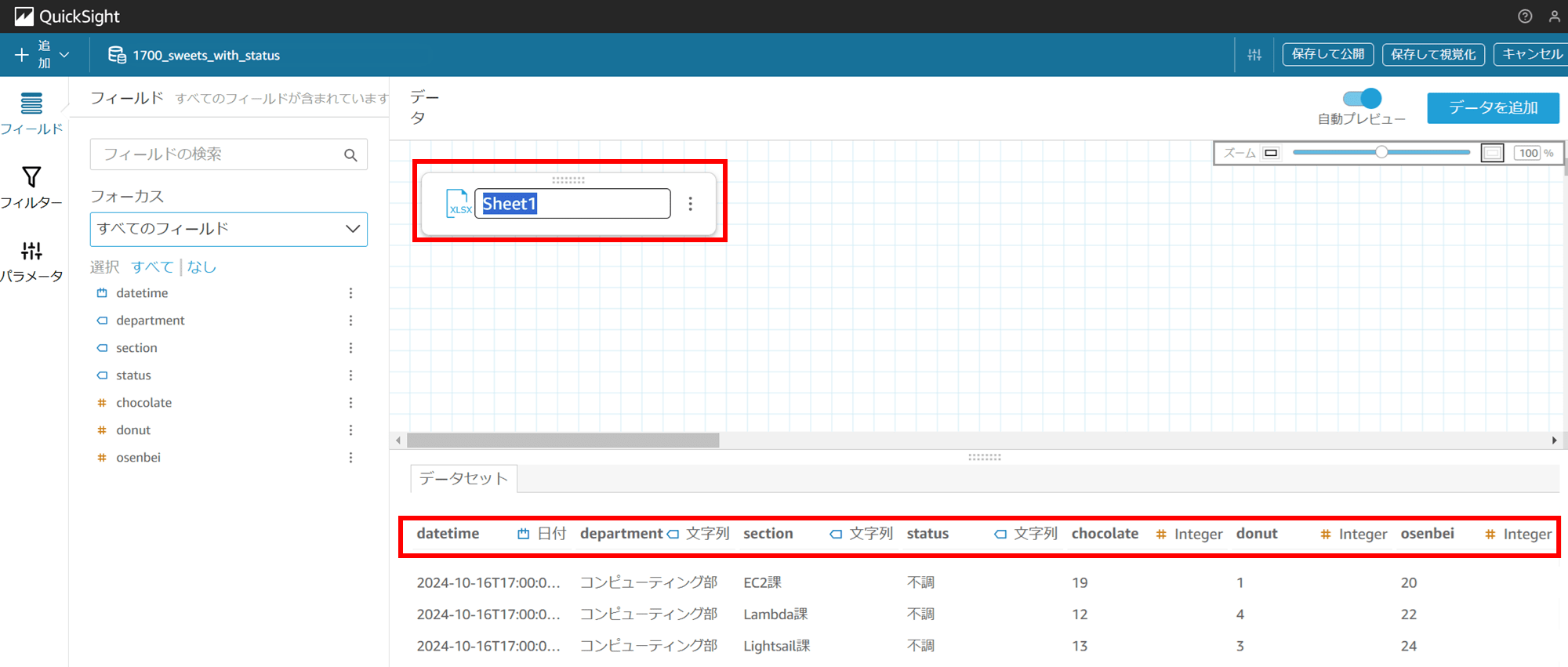
ちなみに QuickSight のデータ型は型によって表示されるアイコンが違っていることに気づきました。
▼ Date 型

▼ String 型

▼ Number 型

データのプレビューがよさそうだったので、「保存して可視化」を押下し分析を作成します。
垂直積み上げ棒グラフで適当に可視化して、公開します。
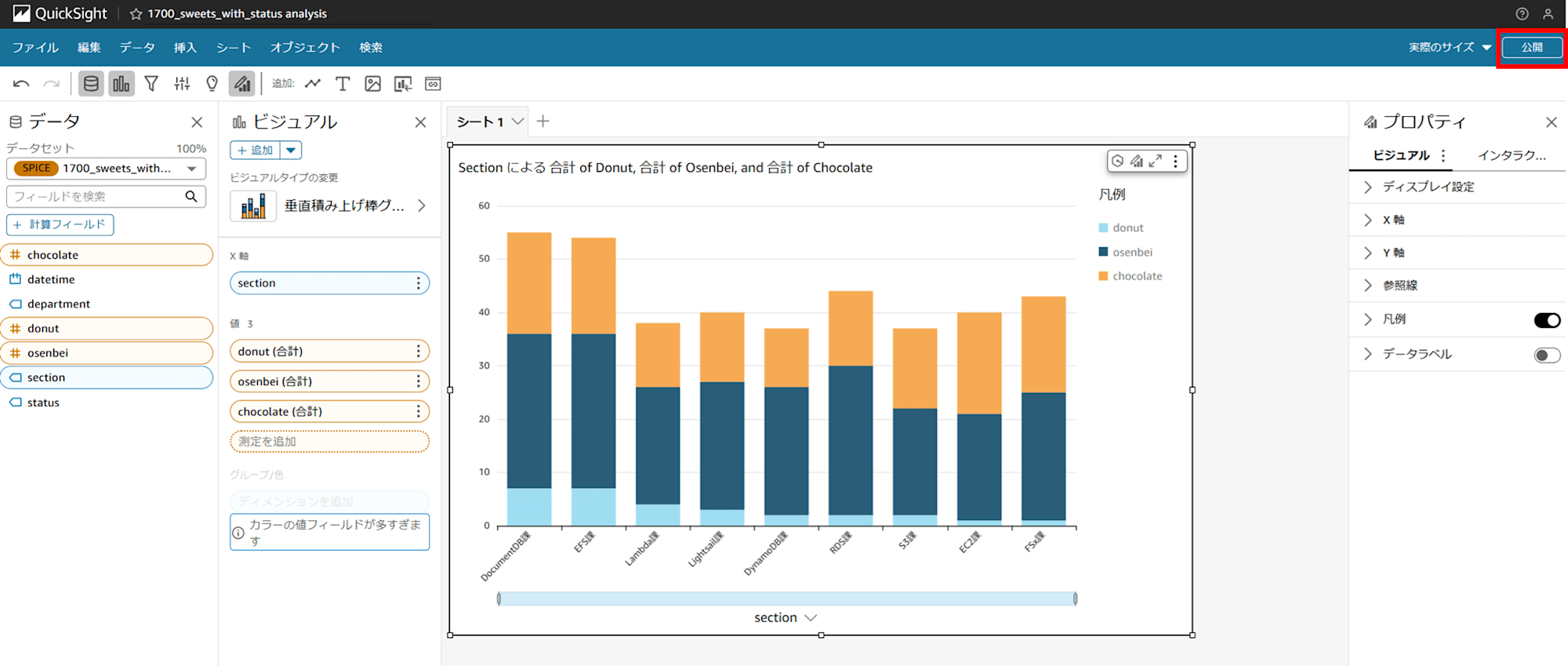
名前を付けて公開します。
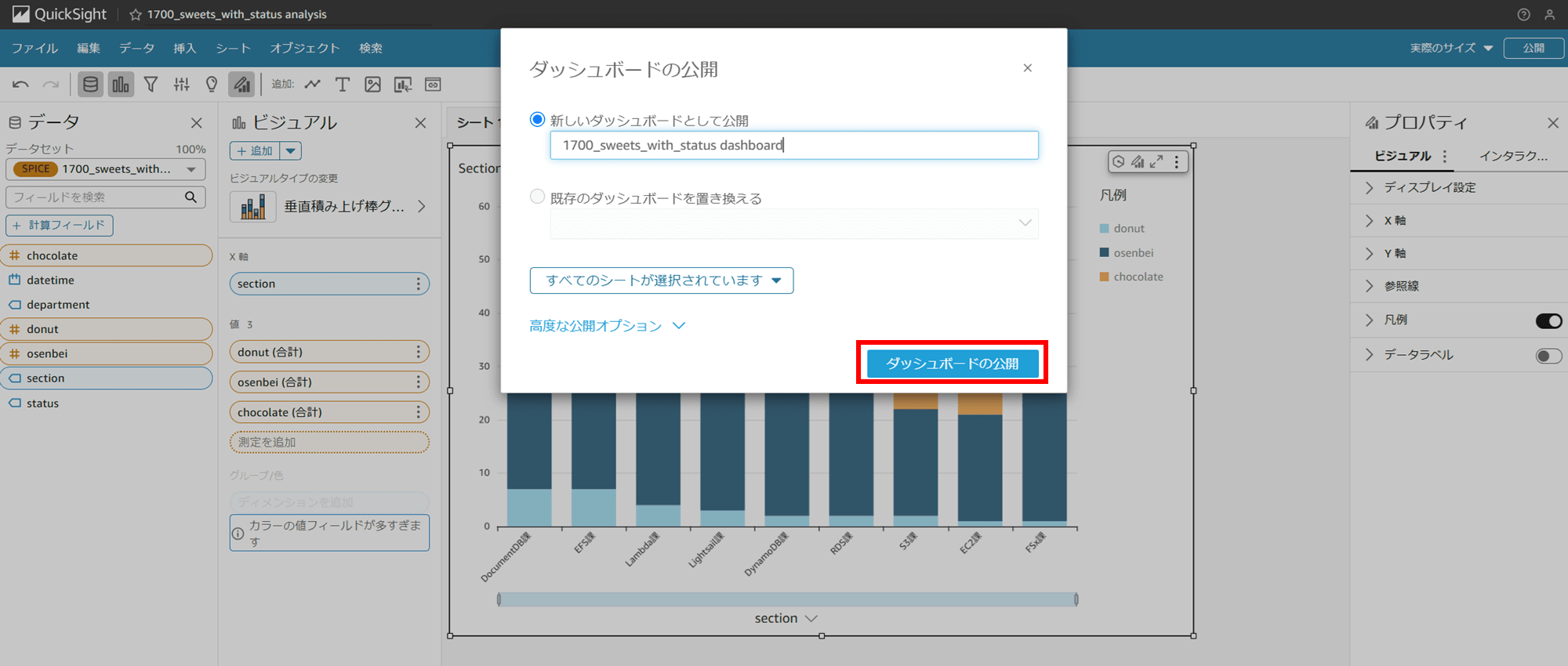
Excel データをアップロードしてダッシュボードの公開までできました。

変則的な内容の Excel ファイルの場合
では、Excel の中身が変則的だったり、成形されている場合はどうなるでしょうか?
例として、以下のように表を作成し、表の外にコメントを入れてみました。
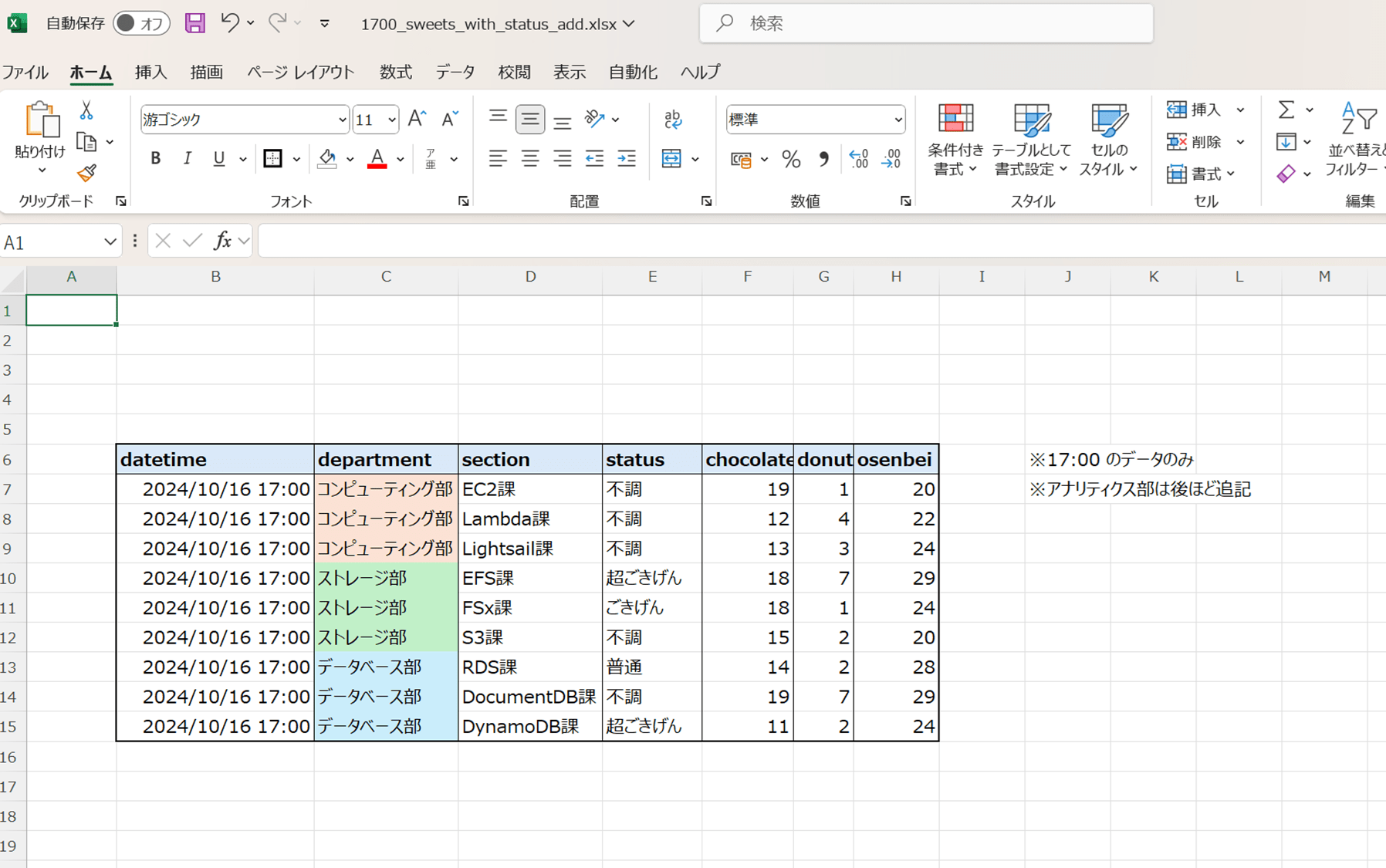
先ほどと同様アップロードしてデータをプレビューします。
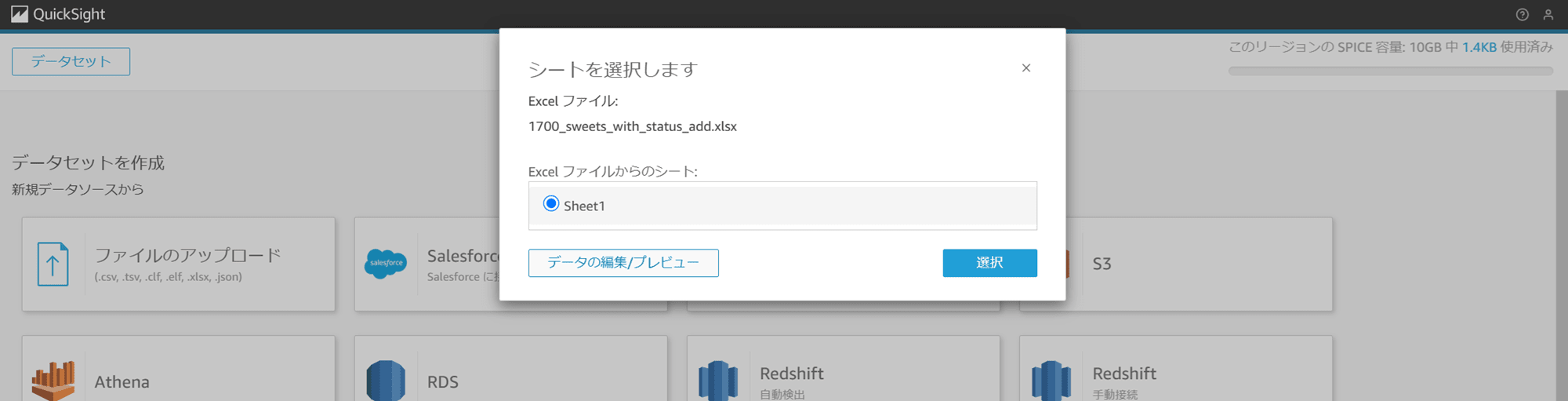
以下のようになりました。よく見ていきます。
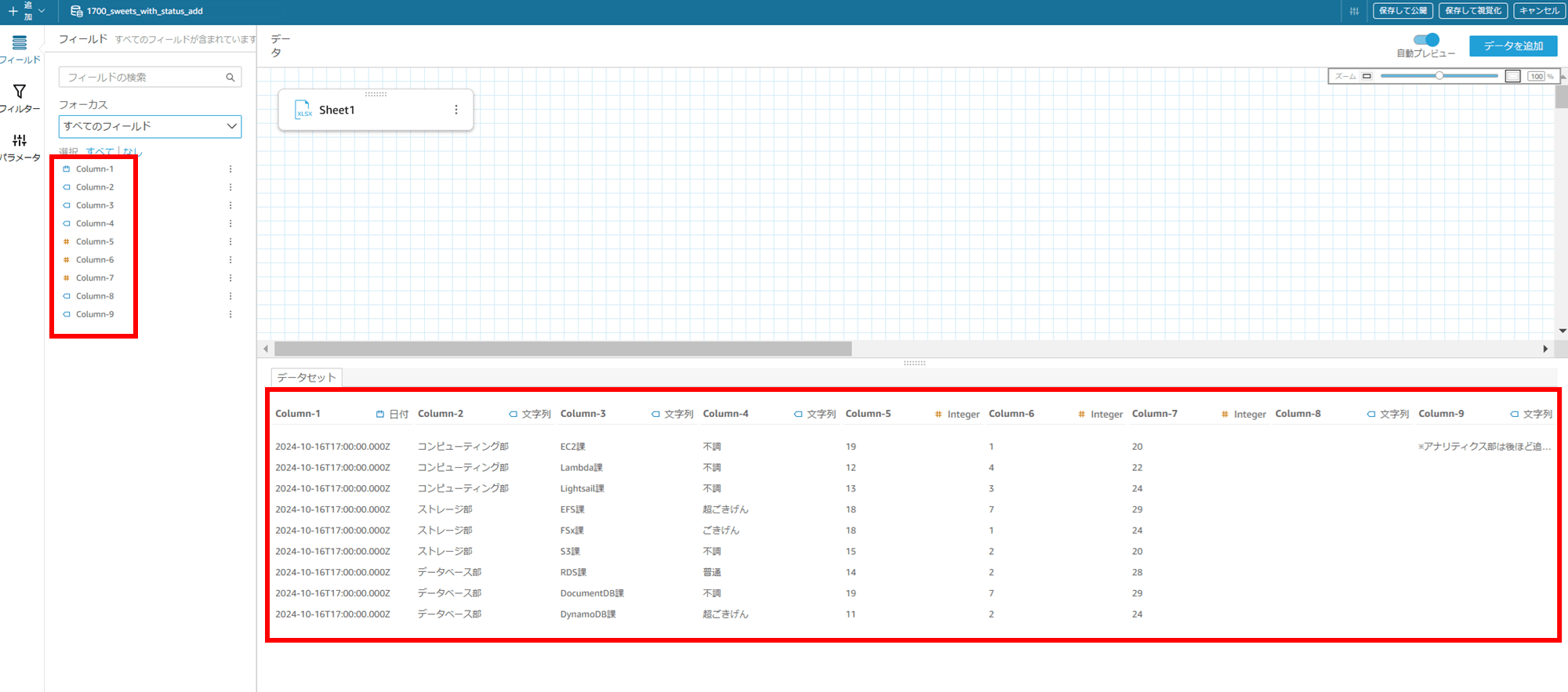
先ほどは 1 行目がカラムの名前に解釈されていましたが、今回は全部「Column-xx」というカラム名になっています。データ型は先ほどと同じように Date 型、String 型、Number 型で解釈されているようですね。

表とコメントの間に空白列があったのですが、そのまま空白列として解釈されています。コメントを記載した列も入っています。
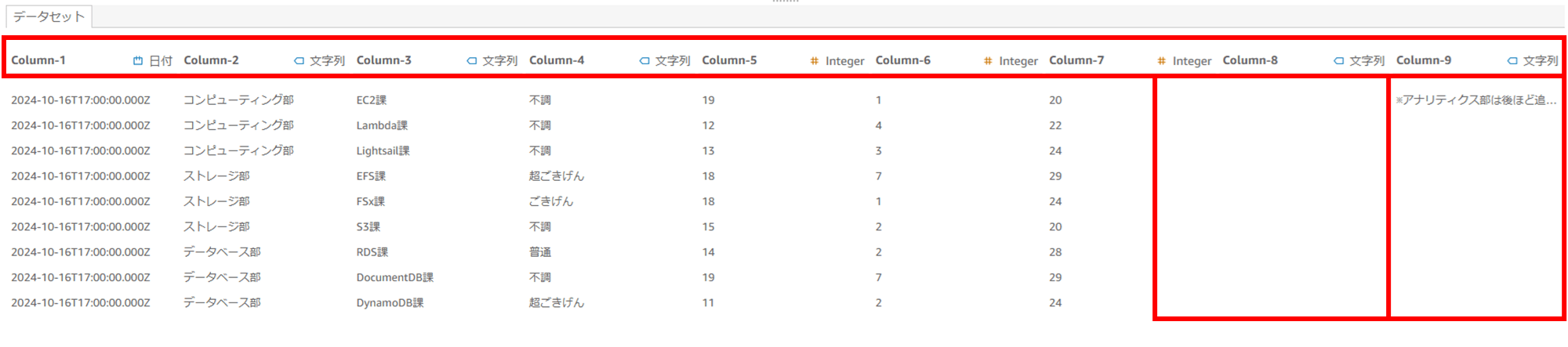
詳細を表示してみます。
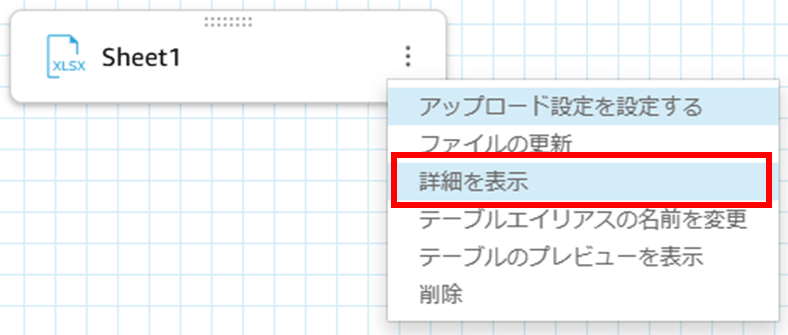
テーブル名、データソース名。データソースタイプが表示されました。

カラム名をクリックすると、名前が編集できました。
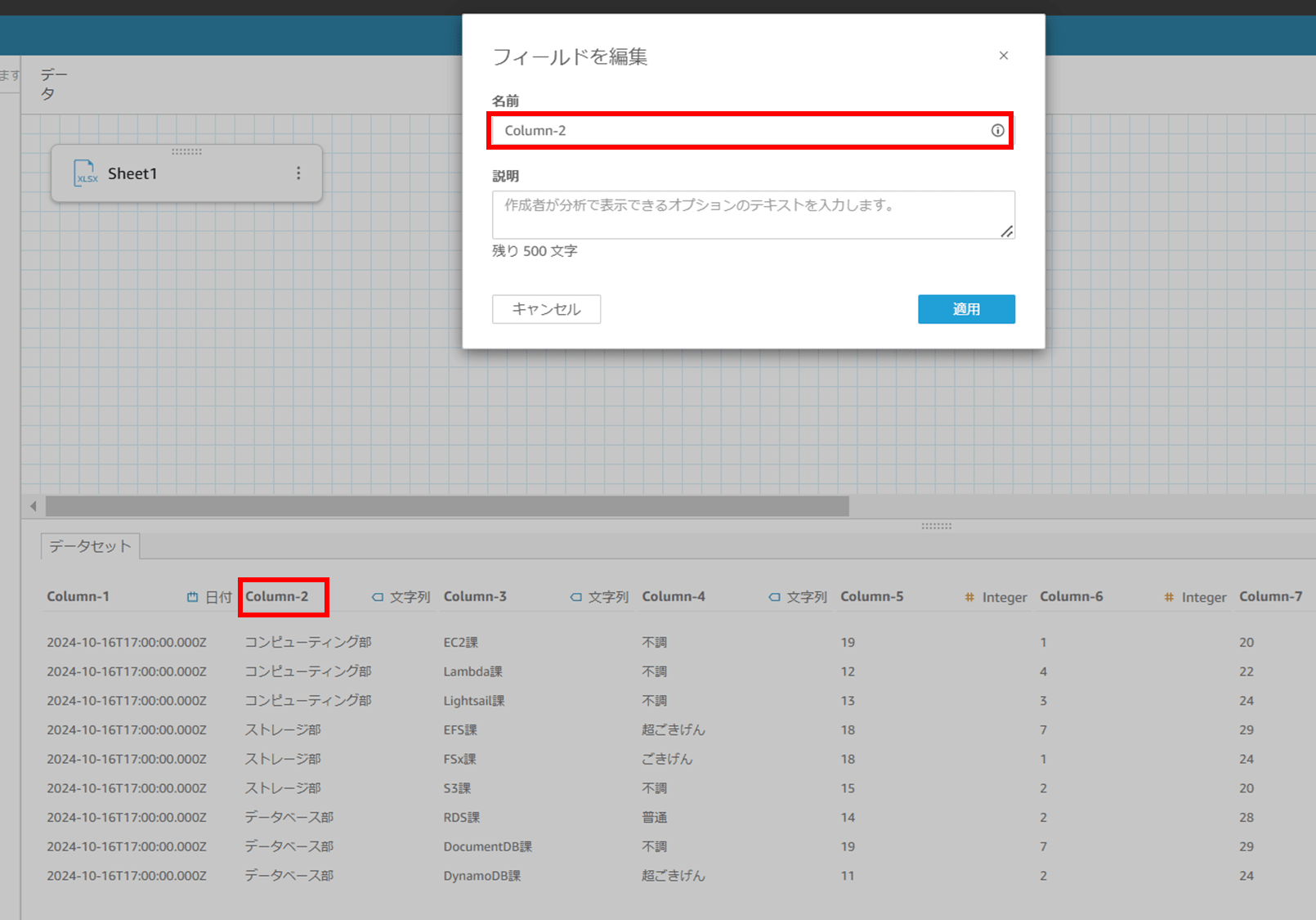
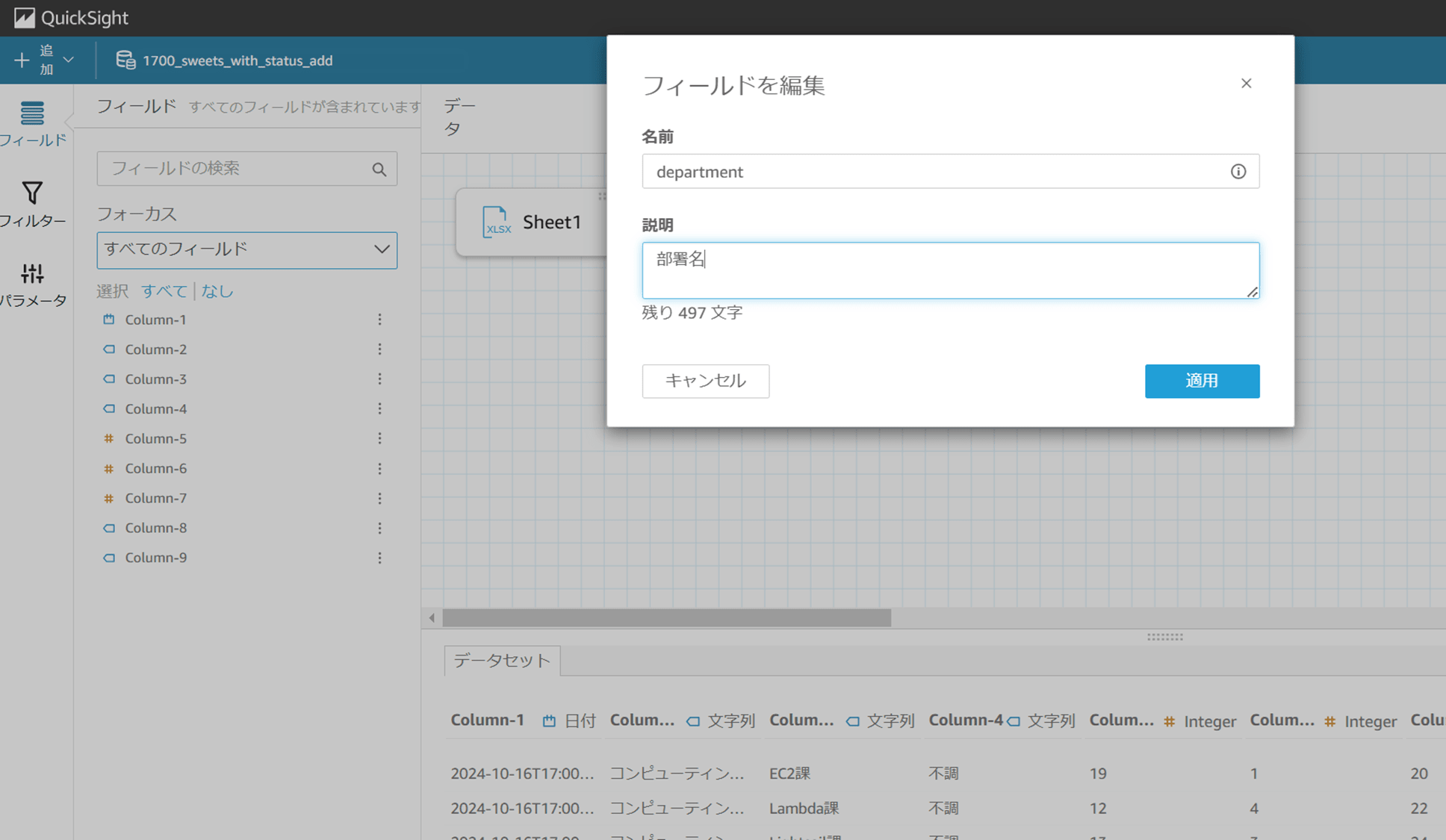
編集後に再度クリックすると、元のフィールド名も表示されますね。
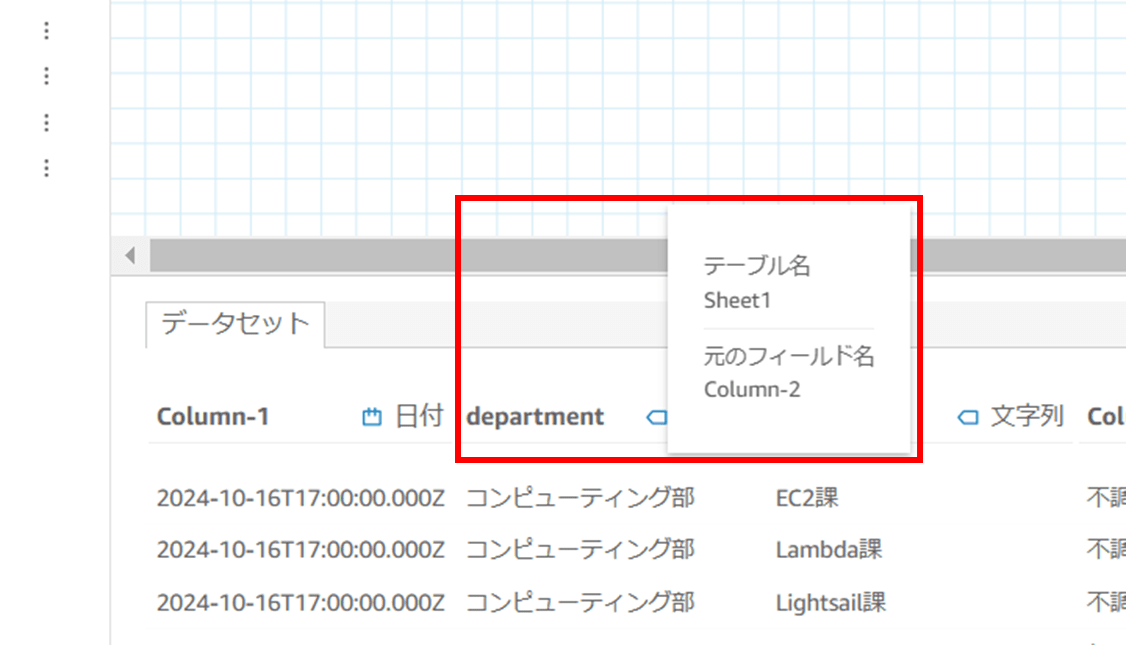
型もクリックすると変更できます。
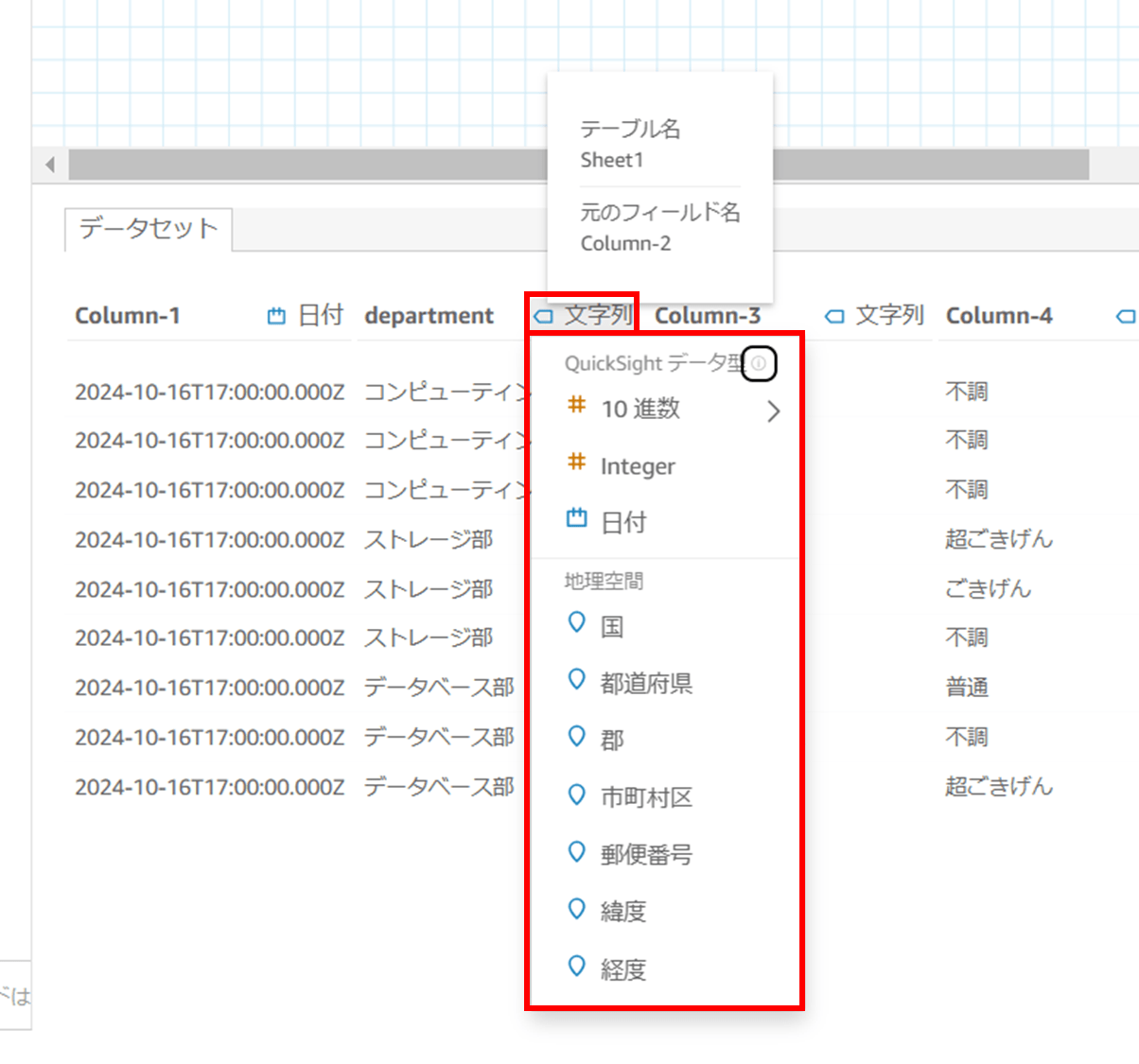
コメントですが、1 行目が潰れてなくなってしまいました。二行目のコメントは表示されています。
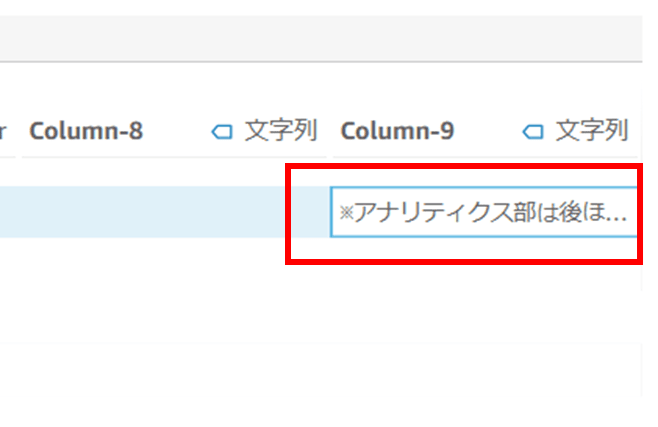
保存して視覚化より分析を作成します。
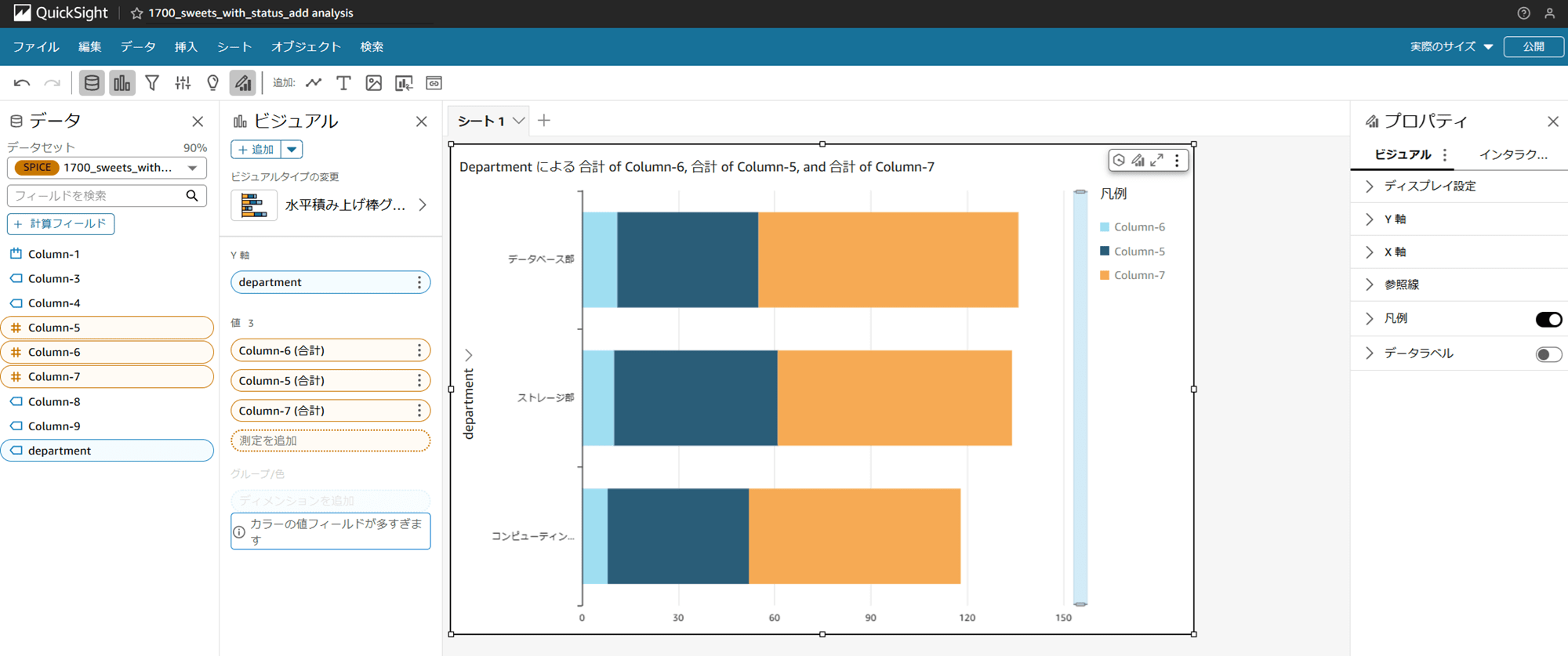
保存してダッシュボードを公開します。
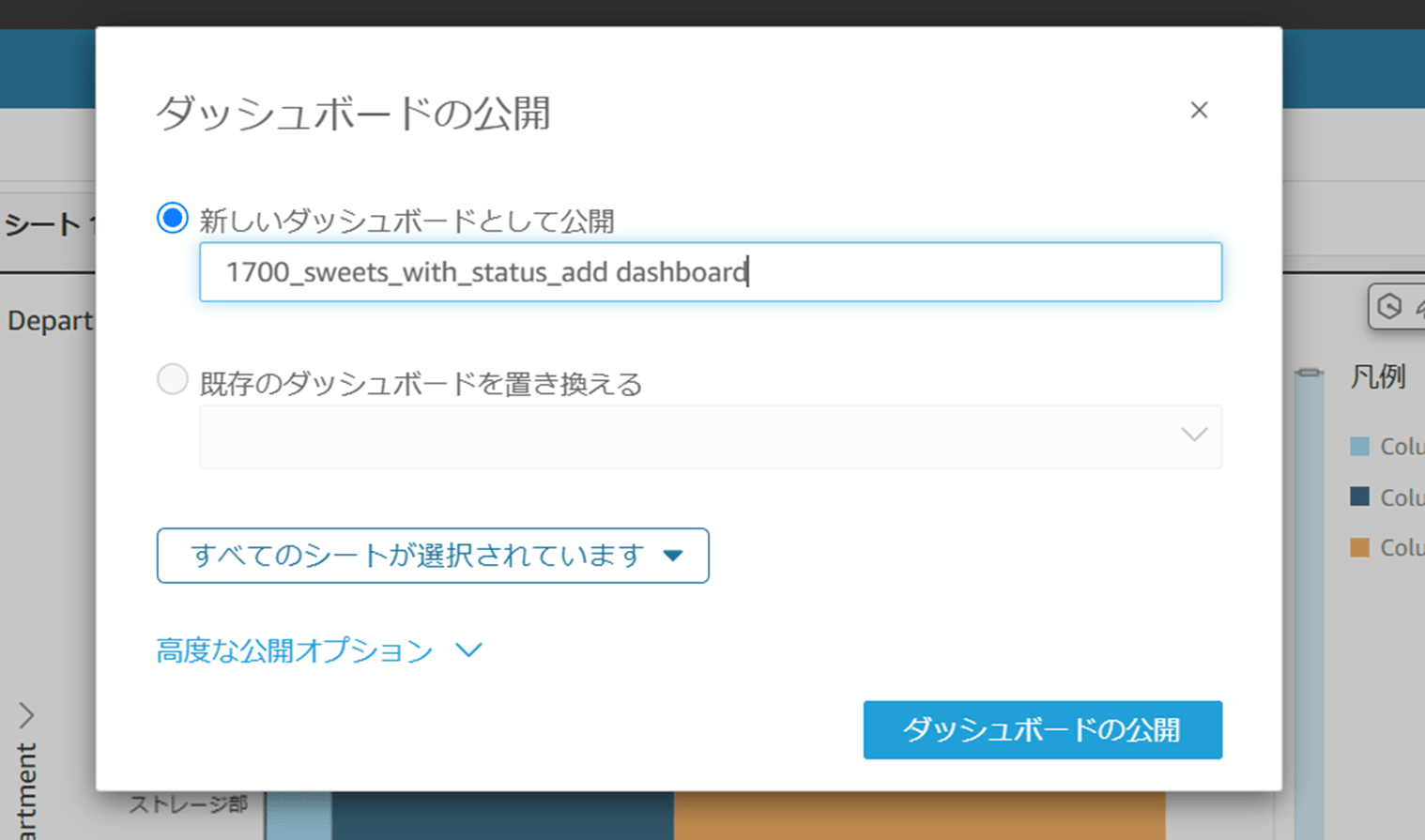
「データセットの編集」の確認
潰れてしまったコメントは表示できないのでしょうか?データセットの詳細から確認してみます。「データの編集」をクリックします。
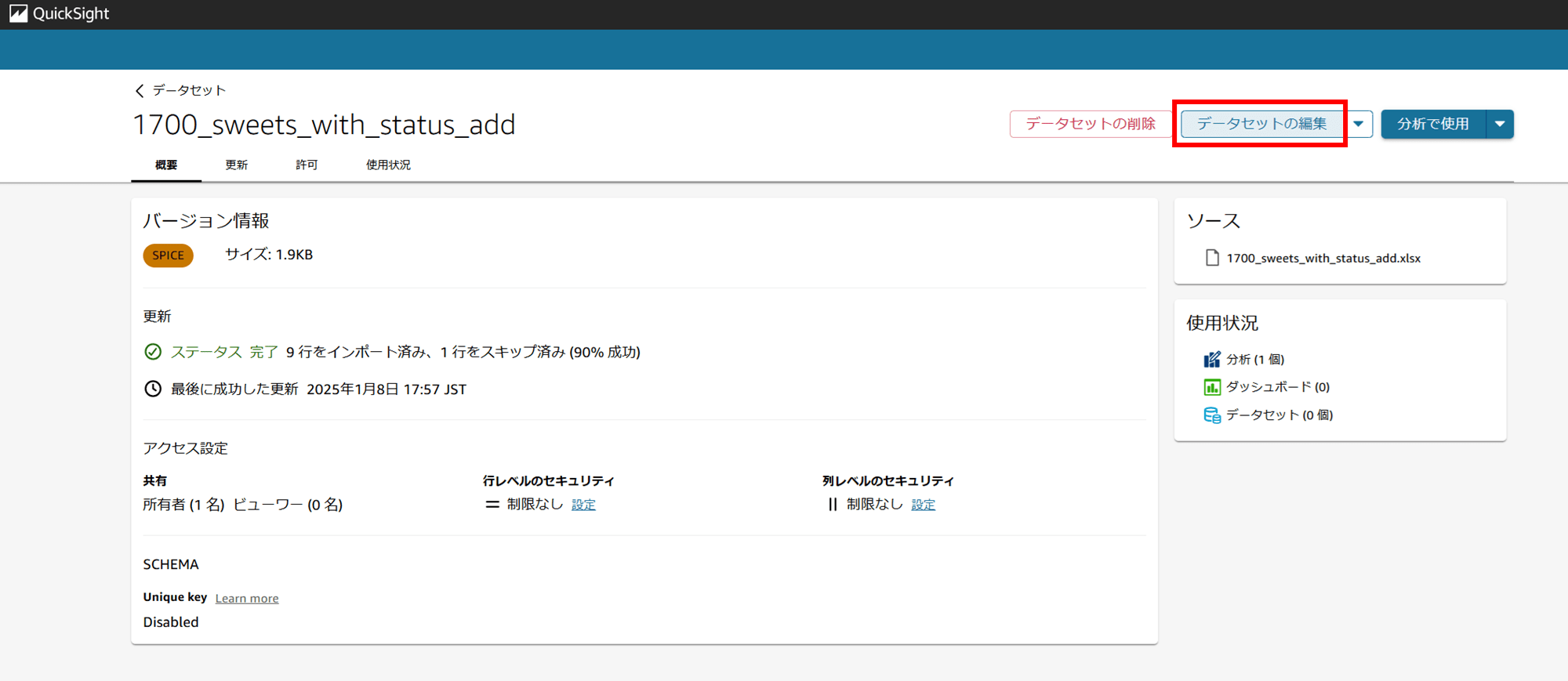
「データの編集」を開くと、画面右上に一瞬「プレビューされた 10 から 1 行がスキップされました。」とポップアップが表示されました。

何かヒントがあるかもとクリックして見ると、以下のドキュメントページが別タブで開きました。
日本語ページは以下です。
ドキュメントに沿って対応できないこともなさそうですが、本記事では取り扱いません。また別途検証する機会があればやってみます。
終わりに
QuickSight で Excel のデータを可視化してみました。Excel 内のデータの 1 行目がカラムになっていれば問題なさそうですが、罫線や網掛けで成形されていたり、離れたセルにデータなどがあるとややうまくいかないようです。
画像や図があるとどうなるのかも気になりますね。機会があれば試してみます。
どなたかのお役に立てば幸いです。
質問やご要望については画面下部のお問い合わせ「DevelopersIO について」からご連絡ください。記事に関してお問い合わせいただけます。



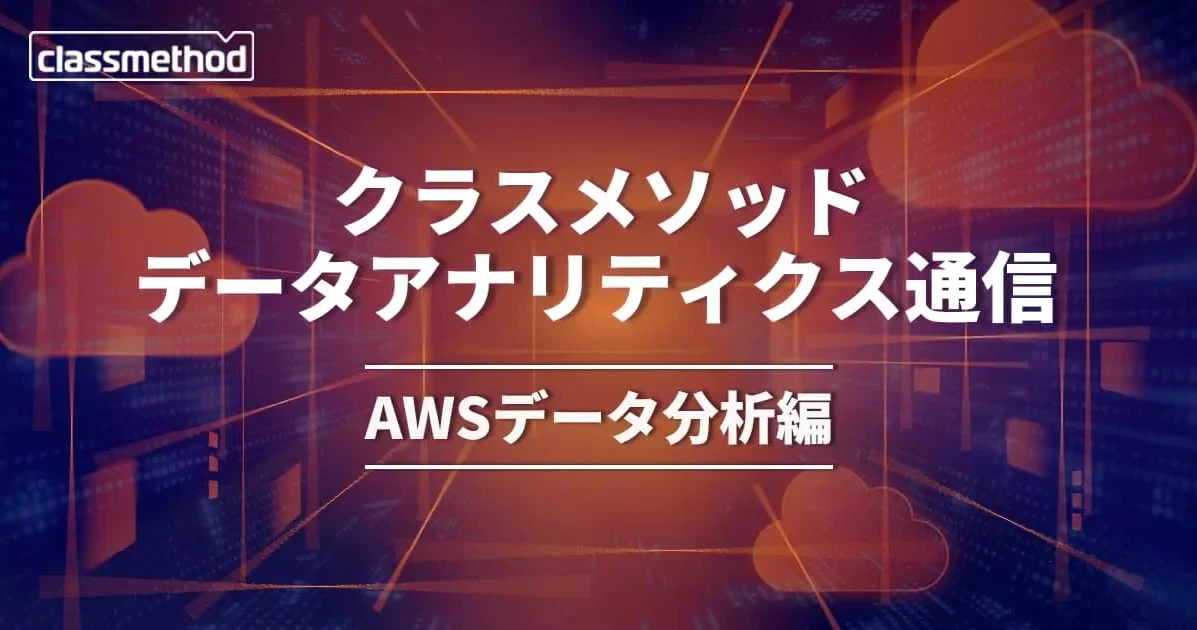
![[新機能プレビュー] Amazon Q in QuickSight Scenarios で既存のシナリオにデータをダッシュボードで追加してみた](https://images.ctfassets.net/ct0aopd36mqt/3aqf4zA8eWdIL3CoGscPpm/224083826f6e4dd7b971c4967b706ad8/reinvent-2024-try-jp.jpg)